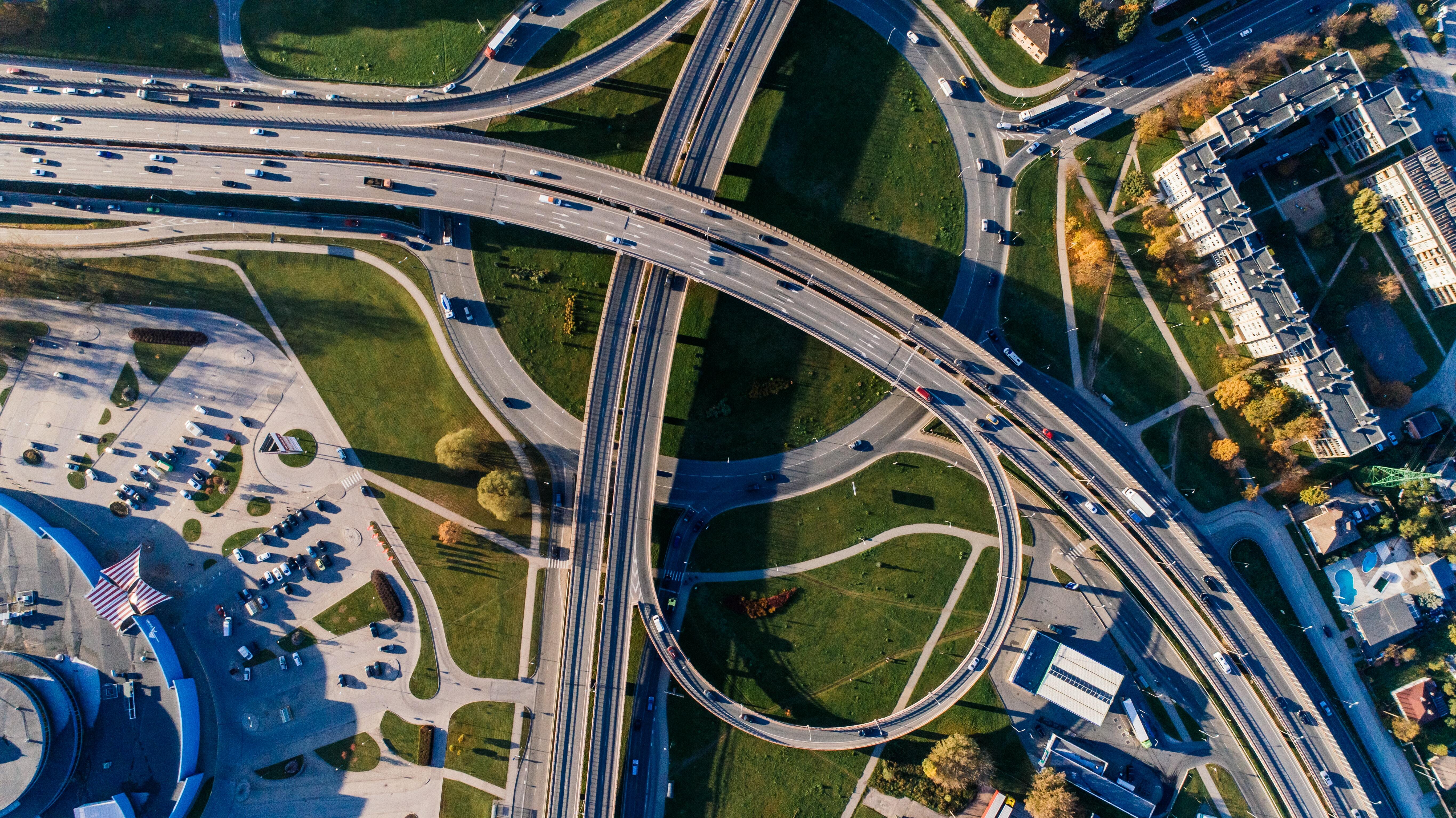Eenvoudig en snel stamgegevens importeren via Excel
26 mei 2022
3 min lezen
Als logistiek dienstverlener weet u als geen ander hoe moeilijk het is om het beste resultaat te boeken voor uw klanten, terwijl u het meeste overhoudt aan de toch al kleine marges. Want terwijl u 24/7 in de weer bent om uw klanten zo goed mogelijk te bedienen, moet u ook nog rekening houden met de efficiëntie waarmee dat gebeurt. Geen wonder dat u niet zit te wachten op grote, tijdrovende administratieve taken. Handmatig allerlei stamgegevens intikken in uw systeem probeert u dan ook zo veel mogelijk te voorkomen. Logisch. Maar wat als u een nieuwe klant krijgt? Of als u zelfs start met een nieuwe oplossing als 3PL Dynamics? Moet u dan klantartikel per klantartikel met de hand aanmaken? Wat een werk… Gelukkig biedt 3PL Dynamics de optie om klantartikelen, adressen en locaties direct eenvoudig te importeren vanuit Excel.
Klantartikelen, adressen en locaties eenvoudig in uw software
Door stamgegevens vanuit Excel te importeren in 3PL Dynamics bespaart u niet alleen tijd bij het aanmaken van bijvoorbeeld nieuwe klantartikelen. Ook de foutgevoeligheid in het overtypen van data wordt gereduceerd. Maak het uzelf zo gemakkelijk mogelijk, volg de stappen uit onderstaande video van onze partner Boltrics en voor u het weet heeft u uw klantartikelen, adressen en/of locaties compleet in uw software.
Het Excelbestand vullen met data
U bent bezig met het vullen van het gedownloade Excel bestand. Maar welk veld heeft u nu nodig? De velden in Excel staan automatisch in het Engels. Daarom is het handig dat u de taal van uw client ook naar Engels zet. Zo kunt u één op één zien welke velden u moet invullen voor uw nieuw klantartikel, adres of locatie.
De meest gebruikte tabbladen uitgelegd
Bij zowel het gedownloade sjabloon voor klantartikelen, als voor adressen en locaties, zijn er meerdere tabbladen aanwezig. Om te voorkomen dat u door de bomen het bos niet meer ziet, hebben we de belangrijkste hier voor u uitgelegd.
Tabbladen voor klantartikelen
Wanneer u het Excelbestand invult voor klantartikelen heeft u vrijwel altijd de eerste drie tabbladen nodig: ‘Customer Item’, ‘Unit of Measure’ en ‘Carrier Type’.
- Customer Item: hier vult u alle klantartikelen in die u gaat importeren met alle velden die erbij horen.
- Unit of Measure: hier vult u onder andere de maten en gewichten van de eenheden in. Belangrijk hierbij is dat ‘Customer Item’ gelijk is aan het voorgaande tabblad.
- Carrier Type: hier vult u onder andere in hoeveel eenheden er op een pallet aanwezig zijn. Belangrijk hierin is dat de ‘Customer Item’ en ‘Unit of Measure’ gelijk is aan de eerdere tabbladen.
Tabbladen voor adressen
Wanneer u adressen importeert vanuit Excel, is het belangrijkste tabblad de eerste: ‘Address’. Check wel altijd of u de overige tabbladen nodig heeft of niet.
- Address: hier vult u de adressen in. Het ‘Adress No.’ hoeft u niet in te vullen als u enkel het eerste tabblad invult. De nummerreeks van adressen (‘no. Series’) is echter wel belangrijk om in te vullen. Vult u het veld ‘no. Series’ niet in? Dan kunt u het adres alsnog handmatig doornummeren in Excel.
Tabbladen voor locaties
Importeert u nieuwe locaties? Dan ziet u dat er slechts één tabblad in het Excelbestand aanwezig is: ‘Location’.
- Location: hier vult u de locaties in. Belangrijk hierbij is dat de karakters in de barcode van de locaties gelijk zijn aan het nummer van de locaties.
Zelf aan de slag met stamdata importeren?
Wilt u meer weten over het importeren van stamdata? Of heeft u hulp nodig bij het importeren van klantartikelen, adressen of locaties? Mail dan naar support@elevate-it.be. Onze consultants helpen u graag verder.