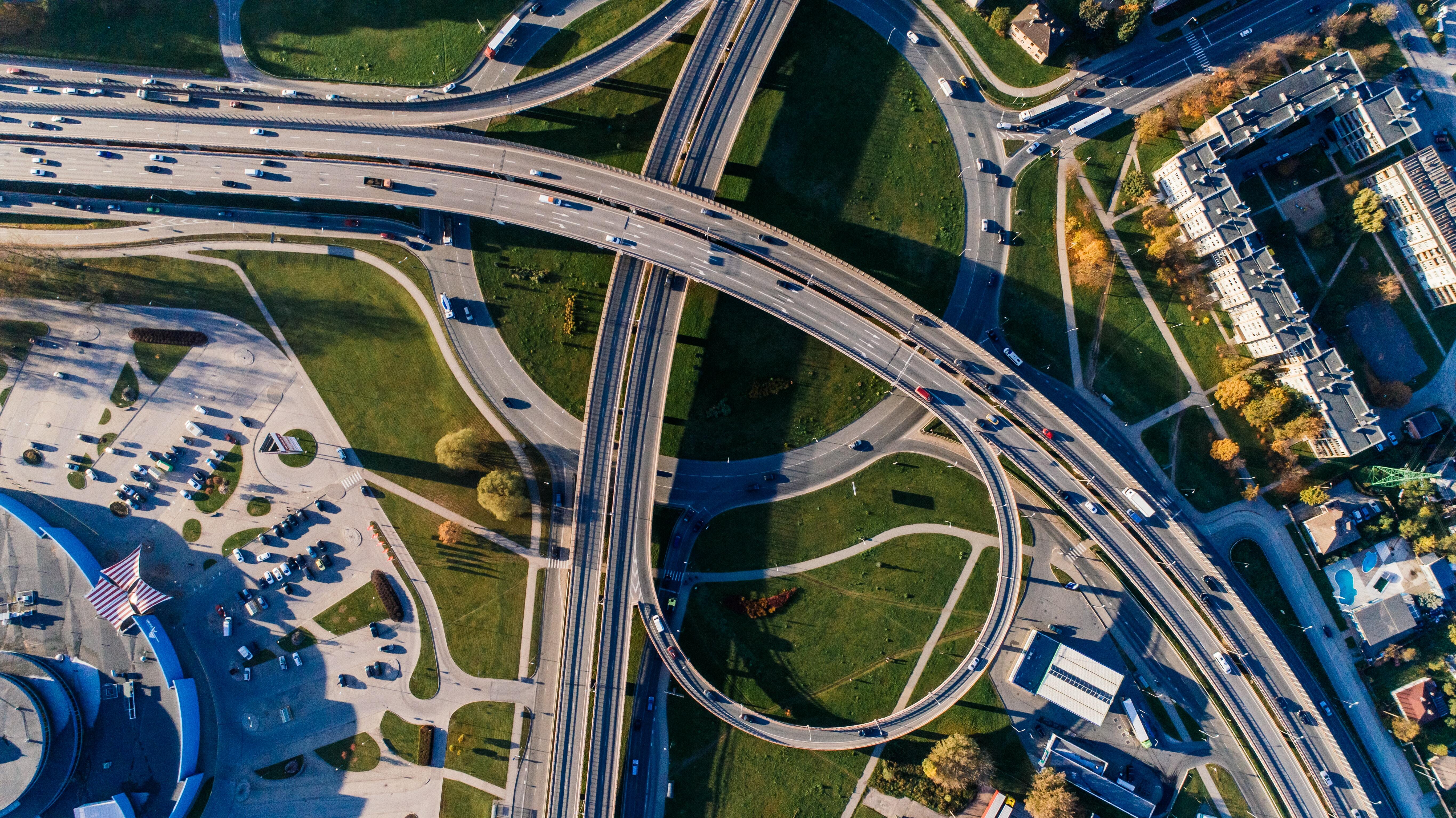Get insights into your inventory in a blink of an eye
15 Jul 2020
3 min read
In the last couple of months, the demand, turnover rate, and popularity of goods in your warehouse have been completely twisted. Home sports articles, food, and DIY tools golike hotcakes while other products may stay in your warehouse a lot longer. Your inventory management is tested to its limits. That and the fact that keeping up your inventory is already difficult enough, does not make your job any easier. How can you minimize the delay caused by inventory shortage? And how do you keep your customers satisfied? Our new functionality in 3PL Dynamics can help you.
Easily analyze your orders
One of your employees tries to clear a batch of orders. However, some orders are directly followed by an error. Though you may have organized your inventory management to perfection and keep your inventory up to date continuously, the situation isn’t unimaginable. With the new functionality, you can efficiently make an inventory analysis and see what causes the error.
The cause of the error
You open an order and start the analysis. When doing so, you’ll directly find what line is causing the error and, more importantly, why this line is causing the error. Besides the possibility that there is a storage shortage, the error can have many other possible origins. For example, the error can occur because the selection criteria do not match, the status of the batch is inadequate or the articles haven’t been booked in your warehouse yet. So, plenty of possible causes.
Execute the inventory analysis
To find the cause of the error in a blink of an eye, you use the functionality inventory analysis. You can do this for both outbound and VAL documents. Furthermore, you can execute the analysis on a document line or the entire order.
Analyze per order (h3)
To execute the analysis on an order, you have to follow the following steps:
1. Select the order that you want to analyze
2. Go to ‘Actions’ at the top of your screen
3. Select ‘Analysis’
4. Click on ‘Inventory Shortage’.

In this example, when looking at the ‘shortage analysis’, you can find that two lines have no articles in the inventory. This triggers the error in the order.

Analyze per line
When you want to execute the analysis per document line, you have selected the order already. Then, you select the line that you want to analyze (1) and you click on ‘Inventory Shortage’ (2). In this way, you get the same results from the analysis.

Analyze the inventory yourself
Do you want to learn more about the use of this new functionality? Or do you want to learn how to complete orders with insufficient goods in your warehouse? Contact us here and discover the possibilities.